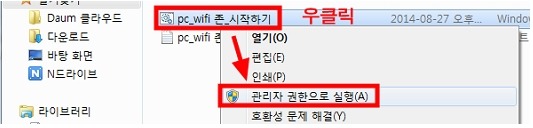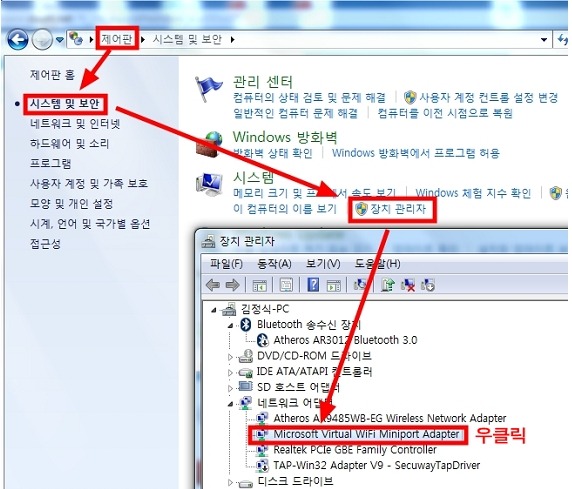노트북을 이용해서 와이파이존 만들기(유무선공유기 없이)
민서아빠(과학사랑) 2015/06/22 12:41 스마트러닝 앱으로 보기
노트북 와이파이존 만들기(유무선공유기없이)
노트북의 무선랜카드만을 이용해서 쉽게 와이파이존을 만들 수 있다. 교무실이나 교실에 유무선공유기가 설치되어 있지 않아 불편한 경우가 많았다. 그렇다고 모든 교실에 유무선공유기를 설치할 수도 없는 것이 현실이다. 자신이 사용하는 노트북(또는 무선랜카드가 달린 pc)이 유무선공유기가 된다면 얼마나 좋을까? 무선랜카드가 설치되어 있는 노트북을 유무선 공유기로 만들어 보자. 그럼 교실에서 스마트기기가 유선랜이 연결된 노트북을 통해 인터넷 사용이 가능해 진다. 또 동일 wifi 에서만 가능한 활동(미러링, 센서마우스, 스피드퀴즈) 등을 할 수 있다.
1. 노트북(PC)에서 무선랜이 가능한지 확인하는 법
가. 시작 - 모든 프로그램 - 보조프로그램을 선택한 후 보조프로그램 폴더에 명령 프롬포트를 찾아 마우스 오른쪽 버튼클릭하면 메뉴가 열리는데 그 중에 관리자 권한으로 실행을 선택한다.
나. 그럼 관리자: 명령프롬포트가 나타난다. 관리자로 되어 있는지 확인하자
확인이 끝났으면 netsh wlan show driver 라고 입력한 후 엔터
다. 나타난 결과화면 중에 아래와 같은 항목이 있는지 찾아서 확인
- ‘호스트된 네트워크 지원 : 예’ 라고 되어 있으면 가능함. 만약 예라고 되어 있지 않다면 해당 PC는 불가능함.
만약 아무것도 안나오고 에러메세지가 나오면 무선네트워크가 사용안함으로 되어 있을 수 있음. 매뉴얼 아래 ‘3번 항목에 나’ 설명처럼 네트워크 환경에 가서 무선네트워크가 사용안함으로 되어 있는지 확인하고 마우스 오른쪽을 눌러 사용으로 바꾸어주고 다시 시도하기 바람.
2. 노트북을 유무선 공유기로 만들기 위한 설정 (1번만 하면 됨)
가. 명령프롬포트에 아래와 같이 입력하고 엔터를 친다.
|
netsh wlan set hostednetwork mode=allow ssid=접속와이파이이름 key=접속비밀번호 |
- 만약 접속와이파이 이름을 pc_wifi 라 하고 패스워드를 12345678 이라고 하면 아래와 같이 입력한 후 엔터
|
netsh wlan set hostednetwork mode=allow ssid=pc_wifi key=12345678 |
접속와이파이 이름은 본인 마음에 드는 걸로 만들면 되고 비밀번호는 반드시 8자 이상으로 만들어야 한다. 제대로 설정 되었으면 아래 화면처럼 나타난다.
3. 노트북을 유무선 공유기로 만들기 위한 추가 설정 및 실행 (1번만 하면 됨)
가. 설정이 끝났으면 이제 실행시켜 보자. 명령프롬포트 창에다가 아래처럼 입력하여 와이파이를 실행시킨다.
|
netsh wlan start hostednetwork |
- 정상적으로 호스트된 네트워크가 실행되었다. 만약 제대로 실행되지 않는다면 대부분 Microsoft virtual WiFi Miniport 가 사용안함으로 되어 있어서 그렇다. 해결 방법은 맨 아래 <5.부록>을 참고하기 바란다.
나. 윈도우 우측아래 네트워크 아이콘을 선택하고 마우스 오른쪽을 클릭하여 메뉴가 열리면 ‘네트워크 및 공유센터 열기’를 선택한다.(또는 제어판에서 네트워크 및 공유센터를 선택해도 된다.)
다. 네트워크 및 공유센터 창이 열리면 좌측에 ‘어댑터 설정 변경’을 선택
라. 네트워크 연결 창이 열리는데 컴퓨터 기종에 따라 다양한 네트워크 들이 나타난다. 이 중에서 주목해야 할 네트워크는 2개이다.
- 첫째는 유선 인터넷으로 연결된 네트워크가 있는지 확인 한다. 보통 로컬 영역 연결이라고 되어 있으며 아래쪽에 랜선 모양의 아이콘과 랜카드명이 적혀 있다.
- 둘째는 와이파이 존으로 사용될 네트워크 이다. 보통 무선 네트워크 중에 있으며 자세히 살펴보면 아까 설정할 때 입력해준 와이파이명(pc_wifi)이 적혀 있다. 그리고 아래쪽에 Microsoft virtual WiFi Miniport 라고 적혀 있다.
(로컬 영역 연결이나, 무선네트워크 연결2 는 컴퓨터에 따라 이름이 다를 수 있으므로 아래쪽 내용을 보고 찾도록 한다.)
- 유선인터넷으로 연결된 로컬영역 연결을 선택하고 마우스 오른쪽을 눌러 속성창을 연다. 속성창에서 공유탭을 선택하고 다른 네트워크 사용자가 이 컴퓨터의 인터넷 연결을 통해 연결할 수 있도록 허용을 선택한 다음 홈 네트워크 연결에 방금 만들어진 와이파인존이 설정된 무선 네트워크 연결 2를 선택한다.
마. 그럼 화면처럼 로컬영역 연결 옆에 공유표시가 생긴다.
모든 설정이 끝났다. 이제 스마트폰에서 와이파이 설정에 들어가면 pc_wifi 라는 와이파이가 잡힐 겁니다. 스마트폰으로 pc 와이파이존을 찾아 접속하면 된다.
4. 노트북 와이파이 존 만들기 (노트북 켤 때 마다 매번 해주어야 함)
기본적으로 노트북을 껐다 켜면 와이파이존 설정이 꺼진다. 그래서 처음 노트북을 켜고 와이파이존을 만들기 위해서는 명령프롬포트에 아래 명령어를 다시 입력해야 한다.
|
netsh wlan start hostednetwork |
만약 와이파이존을 끄고 싶을 때는 아래와 같이 입력해 주면 된다.
|
netsh wlan stop hostednetwork |
매번 입력하기가 귀찮아서 bat 파일로 만들어 놓았다. 아래 pc_wifi 존 만들기 화일을 다운 받아서 바탕화면에 압축을 풀어 필요할 때 선택하고 마우스 오른쪽을 눌러 관리자 권한으로 실행시키면 된다.
5. 부록
가. Microsoft virtual WiFi Miniport 사용안함으로 되어 있을 때 사용으로 바꾸는 방법
- 제어판 - 시스템및보안 - 시스템 - 장치관리자에 가서 Microsoft Virtual WiFi Miniport Adapter 가 사용으로 되어 있어야 한다.
(우클릭후 장치사용안함으로 되어 있으면 체크해서 사용으로 바꾸어 주면 된다)
나. 활용방법
- 모비즌과 같은 소프트웨어 미러링의 경우에는 미러링을 하다 보면 데이터 요금이 발생한다. 또 테더링을 걸어야 하므로 불편한 점도 있다. 그런데 노트북을 와이파이존으로 만들어 놓으면, 스마트폰이 노트북을 이용하여 데이터를 사용하기 때문에 요금이 발생하지 않는다. 도 와이파이로 연결되기 때문에 속도도 훨씬 빠르게 작동한다. 마지막으로 노트북에서 와이파이존을 실행시켜 놓으면 스마트폰은 항상 노트북의 와이파이를 사용하기 때문에 교실에서도 언제든지 바로 미러링을 할 수 있다.
-모비즌 이용하여 미러링 하는 방법 : http://www.sciencelove.com/2006
'생활일반 > 생활상식' 카테고리의 다른 글
| [상속의시대<1>]효도하는 자식들을 위한 '기여분' 제도 (0) | 2015.07.07 |
|---|---|
| [상속의시대<2>]남은 가족들 생계·형평성 보호하기 위한 '유류분' 제도 (0) | 2015.07.07 |
| [스크랩] [생활현장] 세탁기 속 열어봤더니..변기보다 오염 심해 (0) | 2015.06.27 |
| 저가항공 이용할 때 알아둬야 할 사항들 (0) | 2015.06.20 |
| [스크랩] 안방까지 따라오는 엄마 모임 `단톡방` 매너 10 (0) | 2015.06.09 |
 노트북와이파이존만들기.hwp
노트북와이파이존만들기.hwp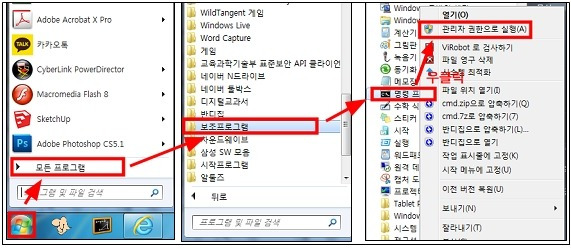
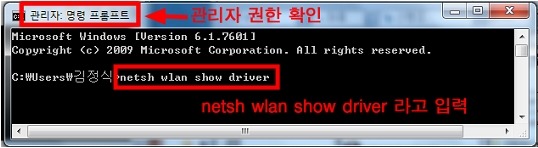
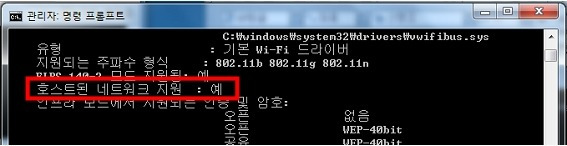
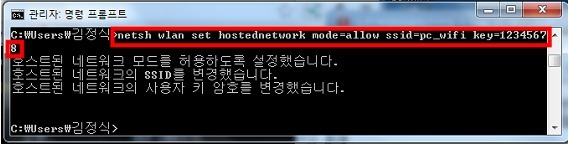

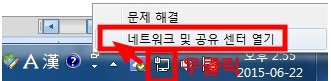
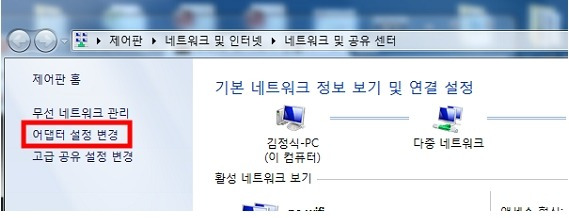
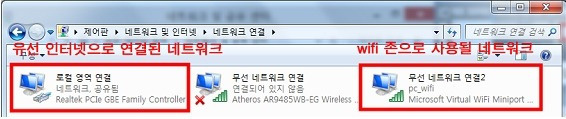
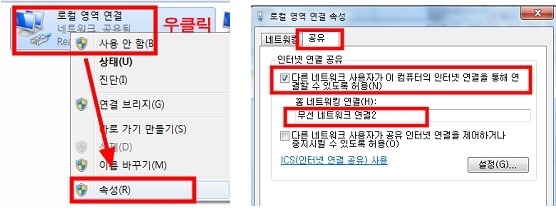
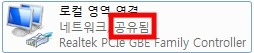
 pc_wifi 존 만들기.zip
pc_wifi 존 만들기.zip